
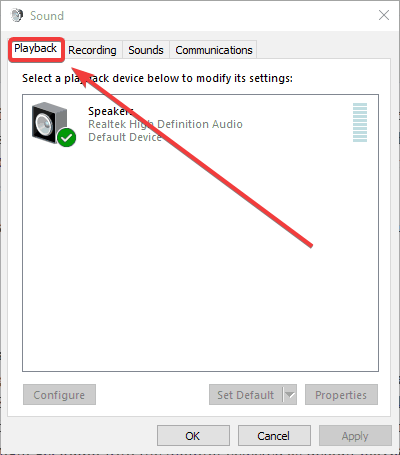 Attempt to run a session - when earning rewards, sound should now play from the computer's speakers. Click Apply and then OK at the bottom of this menu. This should cause the icon to appear grayed out. To avoid Windows Updates from switching the sound back to the external display, right-click the external display and select Disable from the right-context menu. Once this is done, a green checkmark should appear on the bottom-right of Speakers icon. Right-click the Speakers option (typically Realtek High Definition Audio) and select Set as Default Device.
Attempt to run a session - when earning rewards, sound should now play from the computer's speakers. Click Apply and then OK at the bottom of this menu. This should cause the icon to appear grayed out. To avoid Windows Updates from switching the sound back to the external display, right-click the external display and select Disable from the right-context menu. Once this is done, a green checkmark should appear on the bottom-right of Speakers icon. Right-click the Speakers option (typically Realtek High Definition Audio) and select Set as Default Device. 
These should include Speakers and another option for the external display (typically a monitor icon with a green indicator beneath it). If you connect your computer to your monitor via HDMI or DisplayPort, usually no separate audio connection is needed.
 On the Playback tab, you should see a few options listed. In the top-right, under Related Settings, locate and click Sound Control Panel. This should open the Windows Settings app. Right-click on the speaker icon and select Open sound settings from the context menu that appears. If a speaker icon is not visible, click the chevron to see an expanded list. This is the area of the taskbar which usually has the date, time, and a small chevron - by default, this is on the taskbar in the bottom right corner of the screen. With the external display connected to the computer, locate the Speaker icon on the computer's system tray. To correct this problem, follow the steps below:
On the Playback tab, you should see a few options listed. In the top-right, under Related Settings, locate and click Sound Control Panel. This should open the Windows Settings app. Right-click on the speaker icon and select Open sound settings from the context menu that appears. If a speaker icon is not visible, click the chevron to see an expanded list. This is the area of the taskbar which usually has the date, time, and a small chevron - by default, this is on the taskbar in the bottom right corner of the screen. With the external display connected to the computer, locate the Speaker icon on the computer's system tray. To correct this problem, follow the steps below:


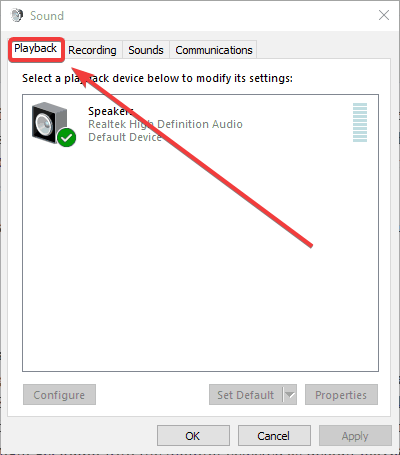




 0 kommentar(er)
0 kommentar(er)
